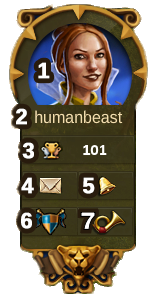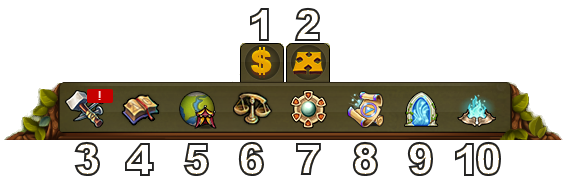Brugerflade
Hop til navigation
Top Bar
I top baren har du adgang til de vigtigste funktioner.
| Nummer | Navn | Beskrivelse |
|---|---|---|
| 1 | Håndværkere | Håndværkere er ansvarlige for at bygge og opgradere bygninger. Klik på det grønne + for at oplåse flere håndværkere. |
| 2 | Befolkning | Dette viser dig den tilgængelige befolkning. |
| 3 | Kultur | Dette viser den tilgængelige kultur. |
| 4 | Kulturbonus | Dette viser hvis du har en kulturbonus og dens positive effekter. |
| 5 | Videnspoint | Videnspoint baren vil producere 1 VP per time indtil den er fyldt (10KP). Men den vil også samle over dette hvis du får VP ved at løse møder i provinserne eller som en belønning fra Turneringer eller Forhistoriske vidundere. Du kan også øge din VP bar kapacitet ved at bruge trylleformularer. |
| 6 | Vareoversigt | En liste over dine tilgængelige varer. |
| 7 | Oversigt over andre ressourcer | En liste over andre ressourcer, inklusiv din nuværende gæsteraces ressourcer. |
| 8 | Mønter | Din nuværende mængde mønter. |
| 9 | Forsyninger | Din nuværende mængde forsyninger. |
| 10 | Diamanter | Dine nuværende tilgængelige Premium møntfod. Klik på det grønne + for at købe Diamanter. |
Spiller profil
| Nummer | Navn | Beskrivelse |
|---|---|---|
| 1 | Profil billede | Klik her for at redigere din profils avatar og dit bynavn. |
| 2 | Brugernavn | Dette er dit brugernavn. |
| 3 | Rangering | Dette viser din position på ranglisten. Klik på den for at se hele ranglisten. |
| 4 | Beskeder | Klik her for at modtage og sende beskeder i spillet. |
| 5 | Notifikationer | Klik her for at se notifikationer om din modtagne nabohjælp og hvem der har accepteret dine tilbud hos handelsmanden. |
| 6 | Broderskab | Klik her for at grundligge dit eget broderskab eller for at få adgang til dit broderskabs vindue. |
| 7 | Nyheds vindue | Klik her for at se de seneste nyheder inklusiv opdateringsnoter, begivenheder, forum henvisninger og meget mere). |
Muligheder
| Nummer | Navn | Beskrivelse |
|---|---|---|
| 1 | Log ud | Ved at klikke her kan du logge ud af spillet. |
| 2 | Zoom | Dette giver dig mulighed for at zoome ud og ind på dit bykort. |
| 3 | Fuld skærm | Klik her for at få adgang til fuld skærm modus. |
| 4 | Support | Genvej til forum og support. |
| 5 | Musik | Dette giver dig mulighed for at slå baggrundsmusik til og fra. |
| 6 | Lyde | Dette giver dig mulighed for at slå lyd til og fra. |
| 7 | Avancerede indstillinger | Her kan du slå 'Diamantkøbs bekræftigelse' til og fra, definere by og kampgrafikskvalitet, ændre email og kodeord. |
Avancerede indstillinger
| Nummer | Navn | Beskrivelse |
|---|---|---|
| 1 | Diamant bekræftelse | Klik her for at modtage et tip når du er ved at bruge Diamanter efter at have klikket på en blå knap. |
| 2 | Grafikkvalitet for by | Kan indstilles til Lav, medium eller høj: Lav: Du kan sænke de grafiske effekter i byen med denne mulighed, hvis du oplever lag i byen. Du vil se statiske bygninger i din by. Medium:Din bys bygninger vil blive animerede, byens omgivelser vil indeholde decorationer og du vil have mulighed for at se de forhistoriske vidundere i baggrunden. Høj: Oveni det nævnte herover vil du også se indbyggerne gå rundt i din by. |
| 3 | Grafikkvalitet for kamp | Kan indstilles til lav, medium eller høj. |
| 4 | E-mail og adgangskode | Klik her for at validere/ændre din e-mail eller ændre dit kodeord. |
| 5 | Flytning af din by på verdenskortet | Klik her for at tillade automatisk flytning af din by til en bedre position på dit verdenskort. |
| 6 | Stemningseffekter | Klik her for at slå den blå tåge og skygger fra skyer over din by fra. Det kan øge hastigheden på nogle ældre computere. |
| Nummer | Navn | Beskrivelse |
|---|---|---|
| 1 | Sælg modus | De fleste af dine bygninger kan sælges. Klik her for at slå sælg modus til. |
| 2 | Flyt modus | Klik på flyt knappen og derefter en bygning, vil sætte denne bygning fast til musemarkøren. Et gitter vises og byggeområdet bliver fremhævet med grønt hvis positionen er valid for bygningen og rød hvis ikke. |
| 3 | Bygningsmenu | Klik på bygnings knappen i bundmenuen åbner bygningsmenuen. Bygninger er sorteret i forskellige kategorier og du kan vælge dem via faner. |
| 4 | Forskningsmenu | Klik her for at gå til forskningsmenuen og forske nye teknologier. |
| 5 | Verdenskort | Klik her for at gå til verdenskortet, udforske det, indsamle relikvier og besøge andre spillere. Det giver dig også mulighed for at gå til turnerings provinser. |
| 6 | Handelsmand | Klik her for at gå til handelsmanden og handle med dine varer med andre spillere. |
| 7 | Forhistorisk vidunder menu | Klik her for at få adgang til alle Forhistoriske vidundere. Ved at holde musen over denne knap, vil du få oversigten over dine runer frem. |
| 8 | Inventar | Her får du adgang til dine formularer og enhver bygning du får fra begivenheder og specielle lejligheder. |
Genvejstaster
For at øge hastigheden på nogle af dine handlinger i Elvenar er der nogle genvejstaster tilgængelige. Vær opmærksom på at genvejene ikke virker, når et tekstfelt er aktivt.
| Genvejstast | Beskrivelse |
|---|---|
| Escape | Luk vindue eller afslut sælg eller flyt modus. |
| C | Retur til din by |
| W | Gå til verdenskortet |
| B | Åben byggemenuen |
| R | Åben forskningstræet |
| T | Åbner handelsmandens vindue |
| M | Åbner beskedvinduet |
| N | Åbner notifikationernes vindue |
| H | Åbner rangeringsvinduet |
| A | Åbner forhistorisk vidunder menuen |
| F | Åbner broderskabsvinduet |
| I | Åbner inventarets vindue |
| S | Åbner relikvie siden i Rådhuset |
| E | Aktivere nabohjælpen |
| L | Åbner bekræftelses vinduet til at logge af. |
| Num. 1-8 | I en provins, starter hver møde, (inkluderer en turnerings provins, 1-4) |
| Num. 1-6 | I værksteder, starter en produktion. (Hvor 1 er den korteste produktionstid og 6 er den længste) |
| Num. 1-5 | I militære bygninger, starter træning. (Hvor 1 er den venstre enhed og 5 er den højre enhed) |
| Num. 1-4 | I Magisk akademi, starter en formular produktion. (Hvor 1 er den venstre formular og 4 er den højre) |
| Num. 1-4 | I fabrikker, starter en produktion. (Hvor 1 er den korteste produktionstid og 4 er den længste) |
| Pile | Du kan bruge piletasterne til at navigere rundt på verdenskortet |
| Pile | I vinduer der har flere sider, brug den venstre piletast til at gå til den forrige side og den højre piletast til at gå til den næste side. |
| Shift+Pile | I vinduer der har flere sider, brug Shift+venstre piletast fo at gå til den første side og Shift+højre piletast til at gå til den sidste side. |
| Tab | I vinduer der har flere faner, brug Tab til at hoppe til næste fane og Shift+Tab for at gå til den forrige fane. |
| + | Du kan bruge + til at zoome ind i byen |
| - | Du kan bruge - til at zoome ud i byen |